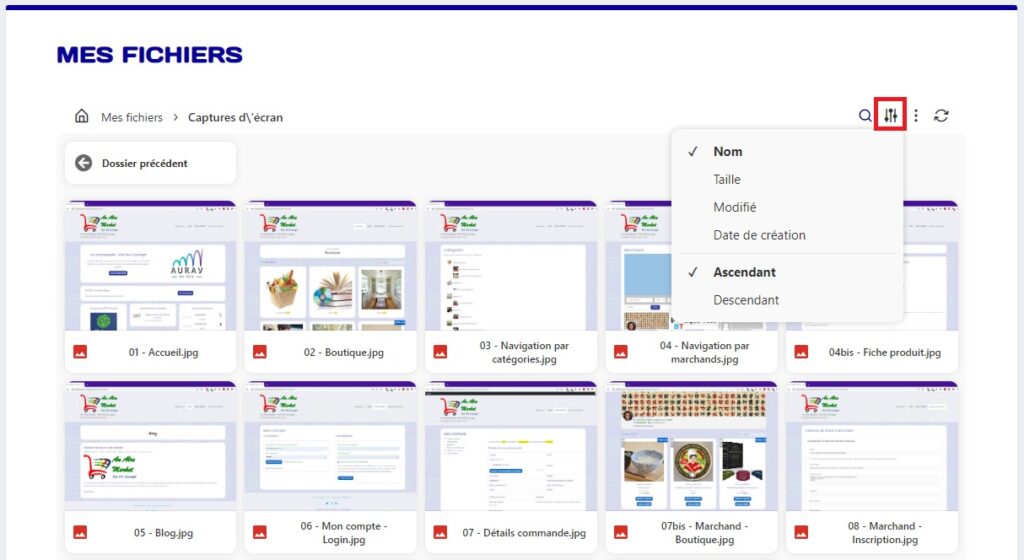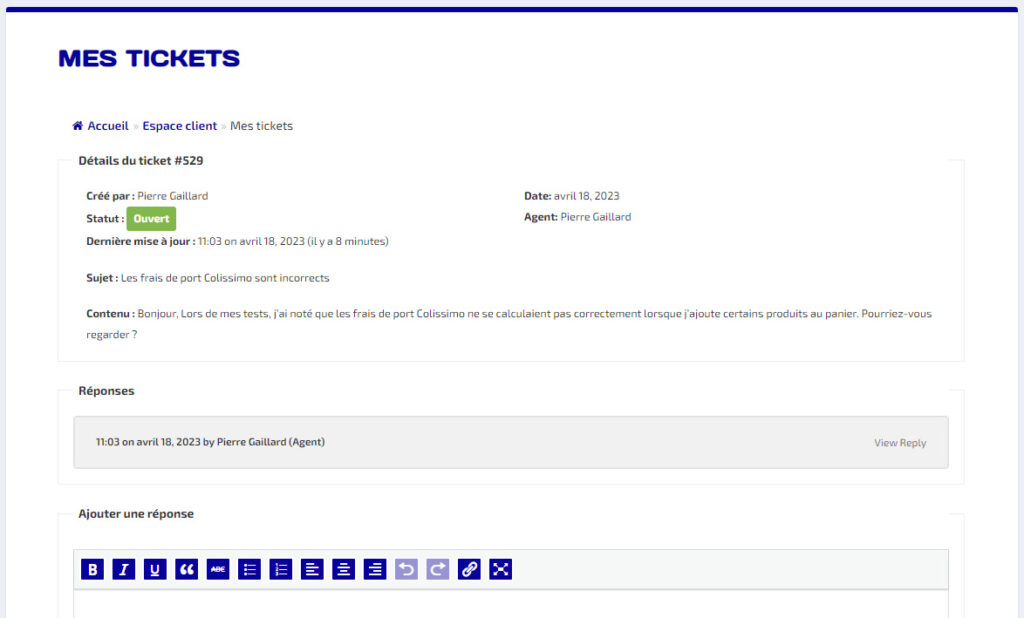Introduction
Cet espace client a été conçu pour faciliter vos échanges avec PG Concept. Il dispose d’un système d’inscription vous donnant accès à diverses fonctionnalités :
- Accès à des contenus réservés aux clients PG Concept
- Accès à un espace de stockage sécurisé de vos fichiers : documents contractuels, visuels, médias divers ou tout autre type de fichiers lié à votre projet
- Accès à un système d’assistance par tickets
Cet espace client est accessible sur tout type d’appareil : ordinateur de bureau ou portable, tablette, téléphone mobile. Afin de profiter au mieux des fonctionnalités proposées, il est toutefois recommandé d’utiliser un ordinateur.
Inscription
Les visiteurs n’ont accès qu’à un nombre limité de contenus sur ce site : pages et articles publics.
Afin de bénéficier de toutes les fonctionnalités de cet espace client, il est nécessaire de créer votre compte client. Ce compte client est gratuit mais évidemment réservé aux clients PG Concept.
Pour commencer, rendez-vous dans le menu Espace client > Inscription.
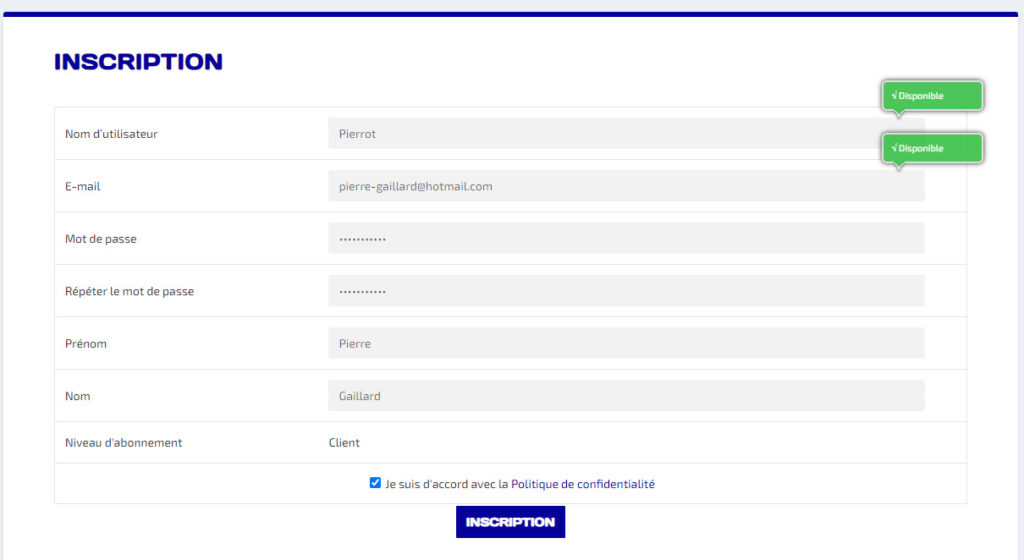
Remplissez les champs avec vos informations, acceptez la politique de confidentialité (il vous est possible de la consulter en cliquant sur le lien, qui s’ouvrira dans un nouvel onglet de votre navigateur), puis cliquez sur le bouton « Inscription ».
La page suivante apparaît :

Deux e-mails devraient vous parvenir à l’adresse indiquée à l’étape précédente. Si ce n’est pas le cas, vérifiez que vous avez correctement saisi votre adresse e-mail. En cas de besoin, contactez-moi à contact@pgconcept.com.
Le premier vous demande de confirmer votre inscription à la newsletter de PG Concept :

Cette inscription est facultative. Si vous souhaitez recevoir les communications de PG Concept, cliquez sur le lien « Yes, subscribe me to this list ». Dans le cas contraire, ignorez tout simplement cet e-mail.
Le second vous permettra d’activer votre compte :

Cliquez sur le lien de confirmation, vous serez alors redirigé vers cette page sur votre navigateur :

Au bout de quelques secondes, le formulaire de connexion s’affichera :
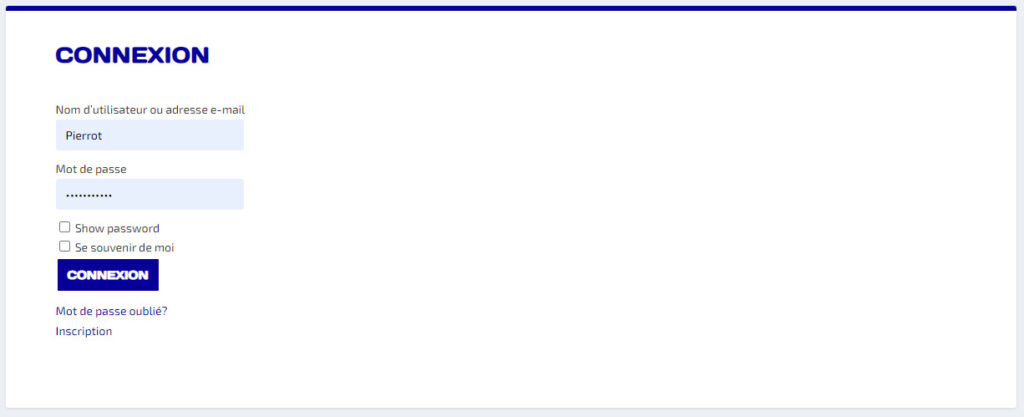
Il ne vous reste plus qu’à saisir vos informations de connexion et de cliquer sur le bouton « Connexion ».
Notez que, dans le même temps, un mail de confirmation de votre inscription vous a été envoyé. Vous y retrouverez votre identifiant et votre mot de passe :
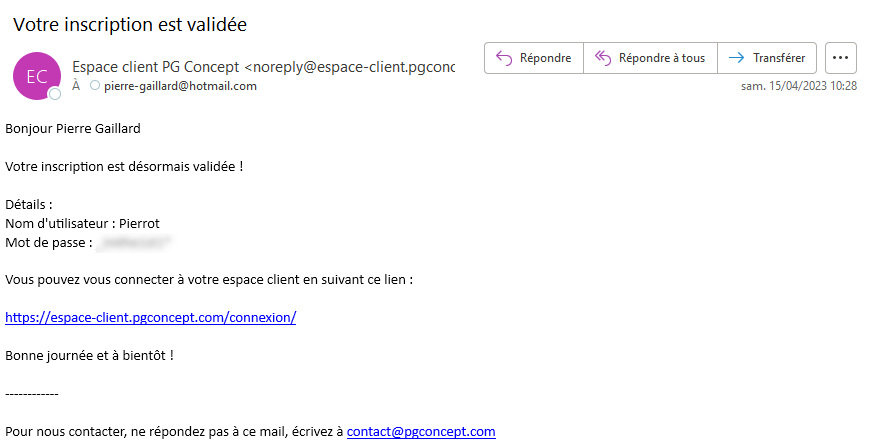
Connexion
Pour vous connecter à votre espace client, rendez-vous dans le menu Espace client > Connexion. L’écran suivant apparaît :
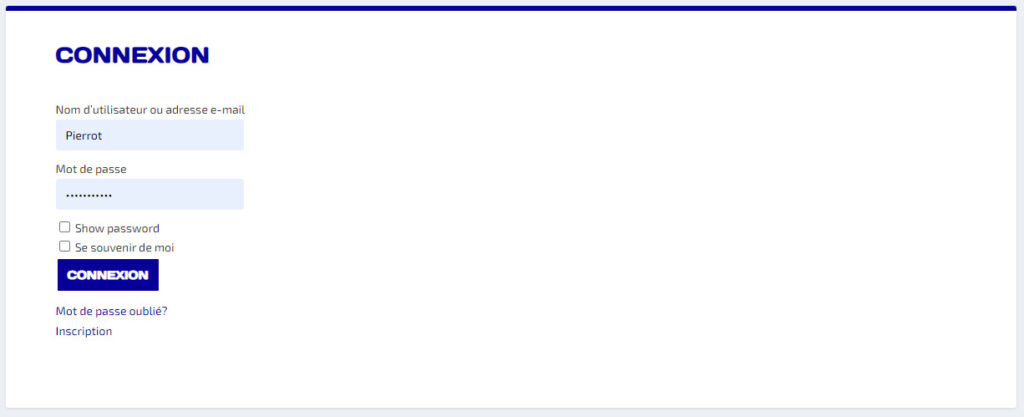
Saisissez vos informations de connexion et de cliquer sur le bouton « Connexion ».
L’écran suivant apparaît :
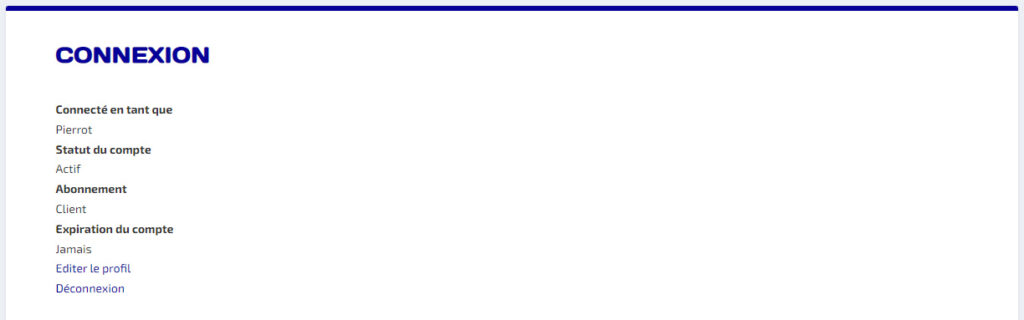
Vous êtes désormais connecté et toutes les fonctionnalités du site vous sont accessibles.
Note : si vous avez oublié votre mot de passe, le lien « Mot de passe oublié ? » vous permet de réinitialiser celui-ci. La page suivante s’affiche alors :
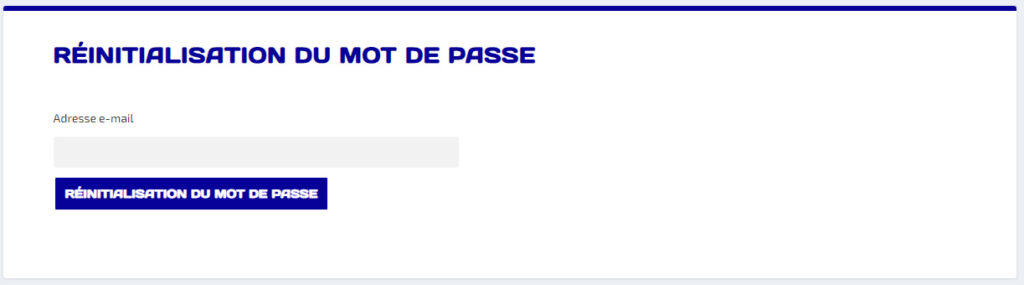
Entrez votre adresse e-mail puis cliquer sur le bouton « Réinitialisation du mot de passe ». Un e-mail vous sera alors envoyé :

Cliquez sur le lien de réinitialisation du mot de passe. La page suivante sera alors ouverte dans votre navigateur :

Il ne vous reste plus qu’à choisir votre nouveau mot de passe et à le valider.
Mon profil
Pour accéder à votre profil, rendez-vous dans le menu Espace client > Mon profil. La page suivante s’affiche :

Vous pouvez alors compléter / modifier vos informations personnelles puis cliquer sur le bouton « Mettre à jour ». Bien que toutes ces informations ne soient pas obligatoires, il est recommandé de les renseigner.
Note : vous pouvez si vous le souhaitez supprimer votre compte en cliquant sur le lien correspondant.

Attention, cette action est irréversible !
Mes fichiers
En vous rendant dans le menu Espace client > Mes fichiers, vous accéderez à votre dossier personnel :

Lors de votre premier accès à cette page, votre dossier sera vide, à moins que PG Concept n’y ait déjà ajouté des documents.
Ajout de fichiers ou de dossier
Afin d’alimenter votre espace, vous pouvez ajouter :
- Un ou plusieurs fichiers (il est possible de téléverser plusieurs fichiers simultanément)
- Un dossier complet
Pour cela, cliquez sur le bouton « + » et choisissez l’option souhaitée :

Une fois vos fichiers ou votre dossier sélectionné(s) dans la boîte de dialogue et après avoir validé, le téléversement démarre :

Si vous avez sélectionné un dossier, ce dossier est créé automatiquement dans votre espace, ainsi que son arborescence et tous les fichiers qu’il comporte.
Dans le cas de fichiers, ceux-ci sont placés dans votre dossier actuel. Ici, nous avons sélectionné un dossier « Captures d’écran », contenant 14 fichiers :
Navigation dans votre dossier personnel
Vous pouvez naviguer dans votre dossier personnel de la même façon que dans tout explorateur de fichiers.
Il est possible d’afficher un aperçu de certains types de documents (images, PDF, etc.). Pour cela, il vous suffit de cliquer sur l’élément souhaité, vous pourrez également effectuer diverses opérations sur le fichier directement à partir du menu en haut à droite de l’écran :
Vous pouvez effectuer diverses opérations dans votre dossier personnel, comme rechercher des fichiers ou dossiers, choisir la méthode de tri ou autres actions :
Opérations sur les fichiers et dossiers
Il est possible de sélectionner un ou plusieurs fichiers ou dossiers en cliquant sur le bouton radio qui s’affiche au survol de la souris :
Une fois la sélection effectuée, 3 actions supplémentaires sont disponibles :

Assistance
Cet espace client dispose également d’un système d’assistance par tickets. Vous pourrez ici signaler à PG Concept les éventuels bugs et anomalies constatés sur votre site web, que ce soit en cours de développement ou suite à sa livraison.
Mes tickets
Cette page, accessible via le menu Espace client > Mes tickets vous permet de visualiser vos tickets et leur état d’avancement :

Vous pouvez afficher un ticket en cliquant sur son numéro ou sur le lien « Voir » :
Vous pouvez si nécessaire ajouter des informations à votre ticket ainsi que le fermer si le problème est résolu.
A chaque étape du traitement d’un ticket, vous recevrez un e-mail comportant un lien vers le ticket concerné et vous permettant de suivre son état d’avancement.
Note : même s’il est possible de répondre directement à l’un de ces mails, il est toutefois recommandé de répondre dans le ticket. Cela en facilitera le suivi par PG Concept.
Créer un ticket
A partir de la liste de vos tickets, il vous est possible d’en créer un nouveau via le bouton « Créer un ticket ». Vous arrivez alors sur un formulaire vierge vous proposant de décrire le problème rencontré :
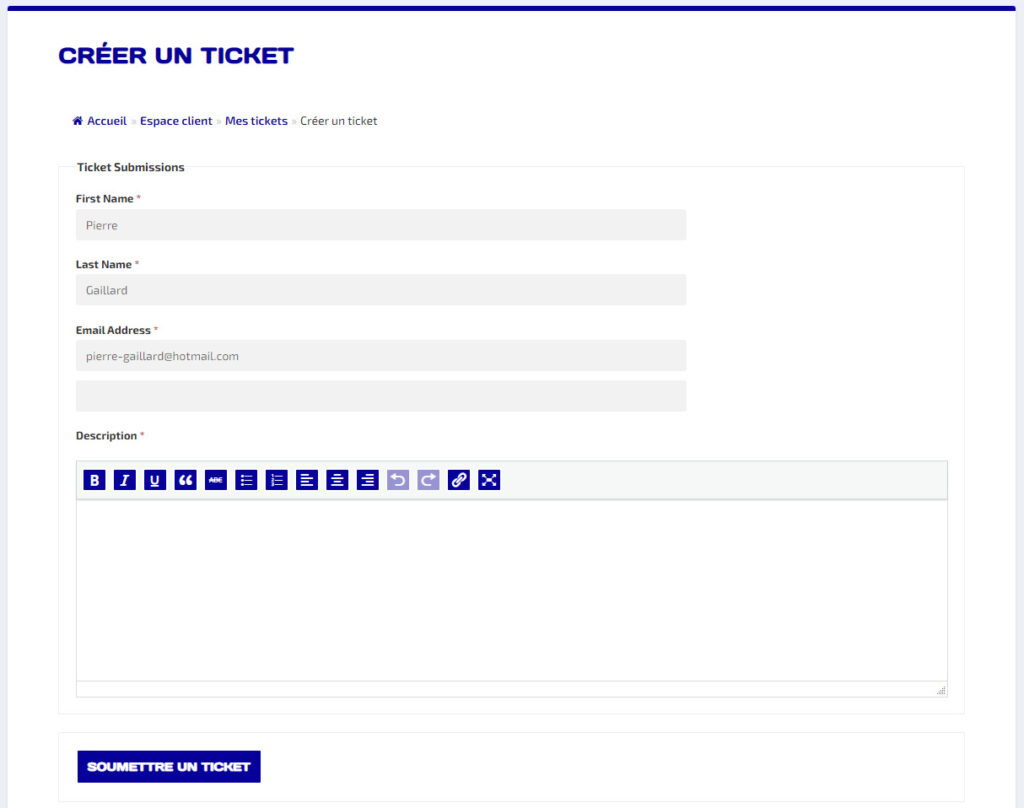
Une fois le ticket créé via le bouton « Soumettre un ticket », il vous sera possible d’y apporter des informations supplémentaires ainsi que de téléverser des fichiers (captures d’écran, par exemple) pour faciliter son traitement.
Déconnexion
Pour vous déconnecter, rendez-vous dans le menu Espace client > Déconnexion. A bientôt !